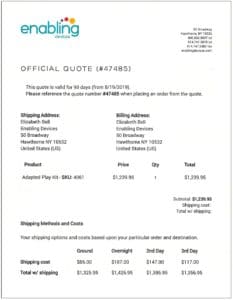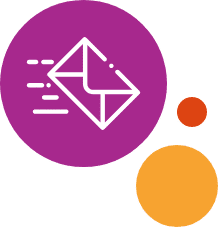Our Quotes feature makes it easy for teachers or schools to create a Quote (without needing to pay) and then return later to either edit the Quote or to convert the Quote to an order.
Using Quotes is great when you need to get approval for your order from a manager, committee, or other stakeholder first before placing an order. Quotes include any applicable taxes and actual shipping costs as well, giving your management a complete accounting of the planned order.
To create and save a Quote:
- Login to your account. If you don’t have an account, create one. Make sure to enter the correct shipping address to insure an accurate shipping estimate on your quote.
- Go to the product page for each desired product, select the style and quantity and then click on the “Add to Quote” button. In the drop down, choose to add to an existing Quote or to create a new Quote. If you add to an existing Quote, you will be taken to the Quote which will include the product you just added. If you create a new Quote, you will be asked to give the list a Title and to choose whether to make the list shared or private. If you choose shared, you will be given an URL on the Quote page to send to others. Click “Create List”.
- Continue adding all the desired products to your Quote.
- Once you have finished adding products, choose your shipping option on your Quote by clicking on the “Select Shipping Option” dropdown. The shipping cost will be added to your Quote. At the bottom of the Quote, the shipping costs are listed for each option.
- To print your Quote, click on the “Print Quote” button.
To submit a quote for approval:
There are two ways to share your Quote:
- Print your Quote from the Quote page and send the Quote to your manager OR
- Share a URL: When creating your Quote, select “Shared” under Privacy Settings. Once the Quote is created, a Quote URL appears below the Shipping Address on the Quote. Copy and Paste that URL into an email to be sent to your manager.
To edit a Quote:
You can add or remove products or change the quantities.
- To add a product, log in to your account. Go to the product page for the item you want to add to your quote, click the “Add to Quote” button and a drop down will show your existing quotes. Select the desired quote and your product will be added to that quote.
- To remove an item, log in to your account. Click the “Quotes” link in your Account menu. Select the Quote to open it. To remove an item, click on the red “X” to the left of the item. A pop-up will ask you to confirm that you want to delete the item, click yes.
- To change a quantity, log in to your account. Click the “Quotes” link in your Account menu. Select the Quote to open it. Type the new quantity in “QTY” column to the right of the item description, then check the box to the left of the item, then click on the “Actions” drop down and select “Update Quantities” and finally click the “Apply Action” button.
To convert a Quote into an order:
Once you have approval, you can convert any open quote into an order. Simply return to Your Account -> Quotes, Open the desired Quote and click the “Convert to Order” button to convert the quote into an order and pay for it.
- Click on “My Account” in the main menu
- Click the “Quotes” link in your Account menu
- Select the Quote to open it
- Click the “Convert to Order” button which will take you to the checkout page
- Follow the instructions on the checkout page to pay for your order.